H
HodgePodge
Guest
Re-Texturing for Dummies
Well, I was browsing the forums, and a lot of people expressed interest in a retexturing guide. So here it is. Note: This guide does not explain how to use programs like photoshop, GIMP, and paint.net, it simply explains how to extract textures from FE and import textures into FE.
1. You are going to need Fable Explorer found here: Fable: The Lost Chapters Mod Scene: Tools => Fable Explorer Beta 4.1 and an image editor, such as The GIMP, which can be found here: GIMP - The GNU Image Manipulation Program You should also familiarize yourself with the image editor before you start retexturing.
2. Open FE(Fable Explorer) and double click on Textures.big in the upper left hand corner. Then click on GBANK MAIN PC.
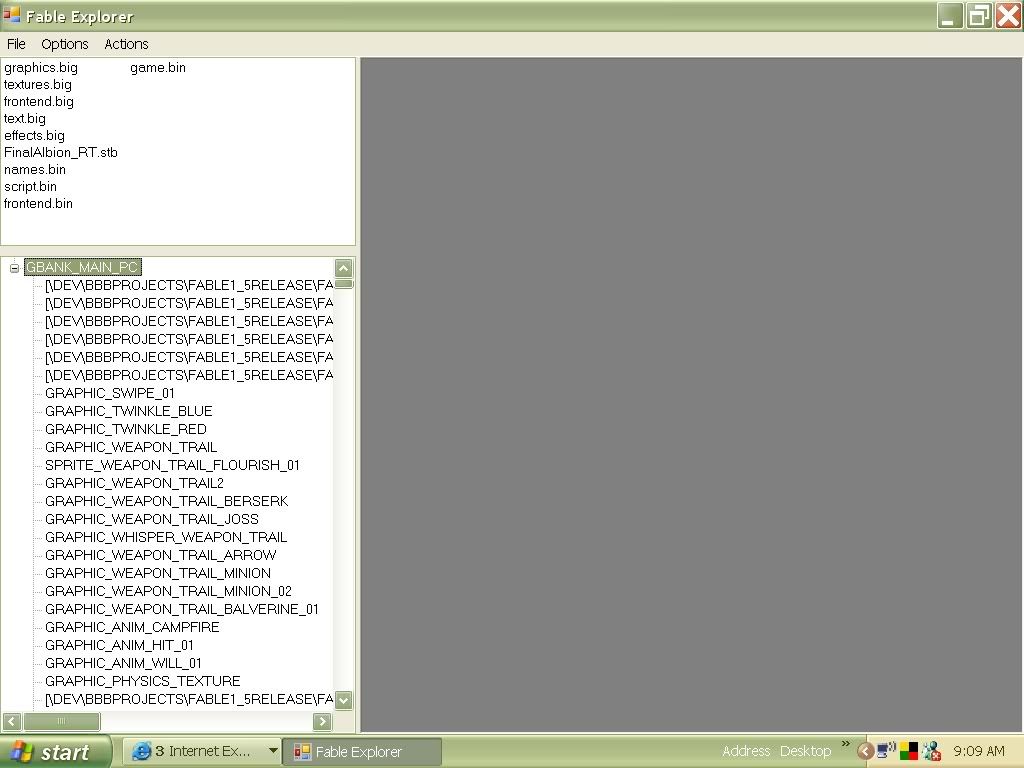 3. Scroll down in the list that appears on the left hand column, and find the texture that you wish to edit. Now, many people have been unable to find the weapon textures. The first screenshot shows where the armor textures are located, and the second shows where the weapons are located. If you're trying to edit something else, you'll need to find the textures on your own.
3. Scroll down in the list that appears on the left hand column, and find the texture that you wish to edit. Now, many people have been unable to find the weapon textures. The first screenshot shows where the armor textures are located, and the second shows where the weapons are located. If you're trying to edit something else, you'll need to find the textures on your own.
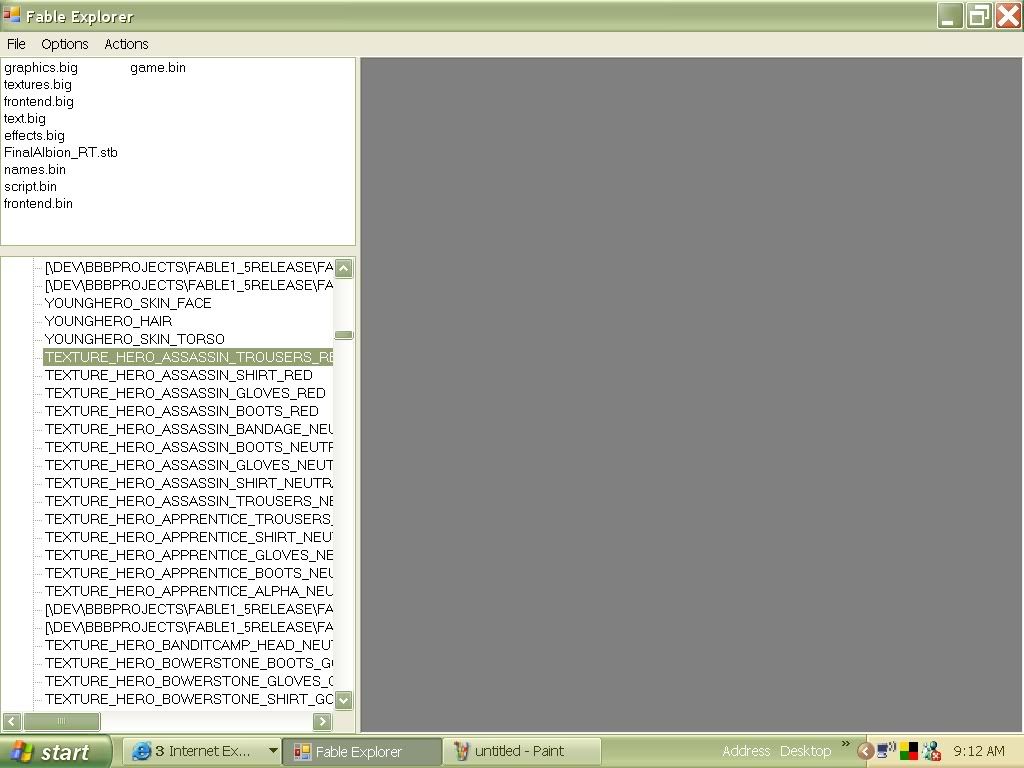
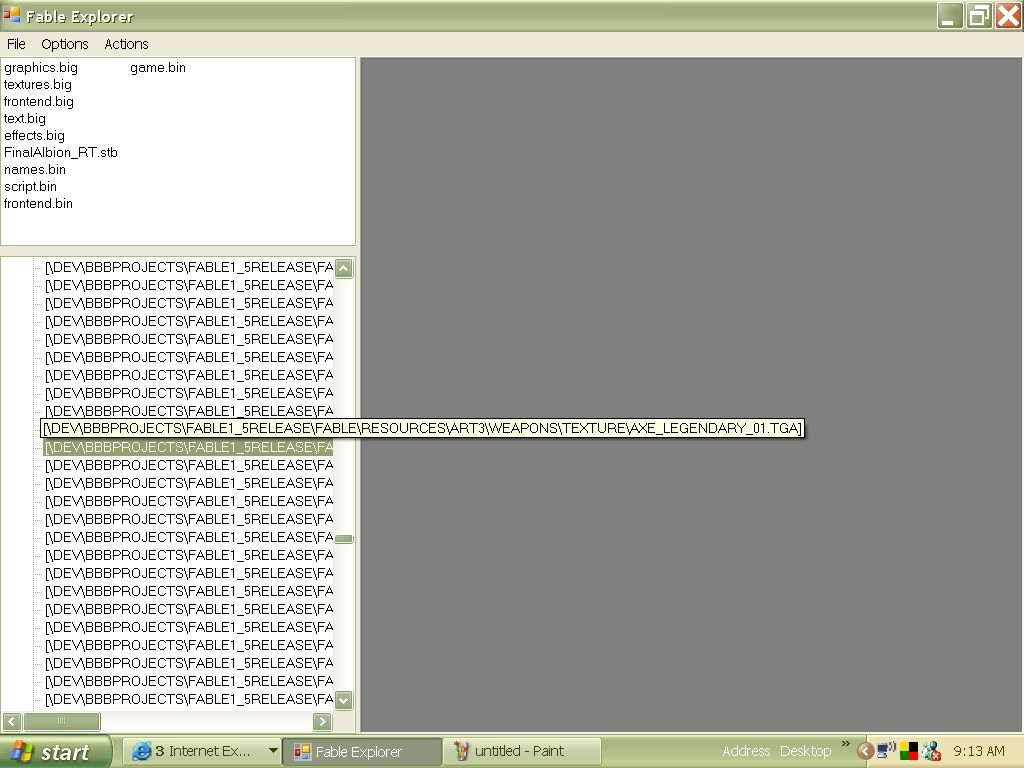 4.Double click on the texture. The following window will come up.
4.Double click on the texture. The following window will come up.
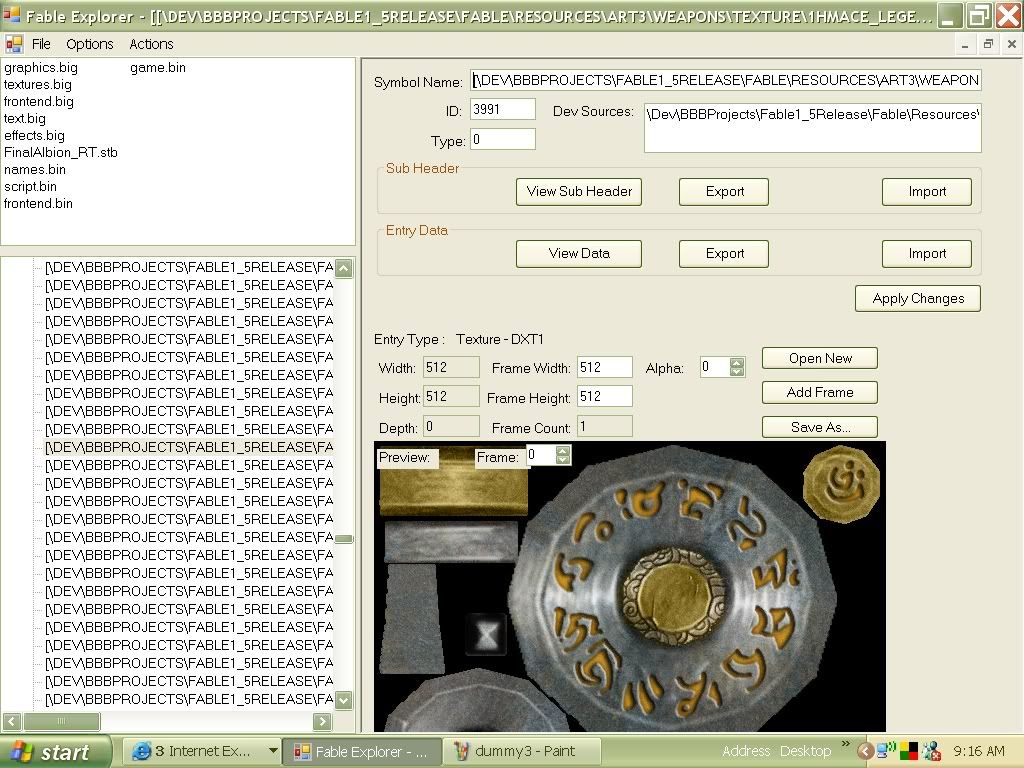 5. Look at the small box labeled Alpha. Note what this is set to, and remember it, as it is important later on. Click Save As and save it somewhere that you can find it.
5. Look at the small box labeled Alpha. Note what this is set to, and remember it, as it is important later on. Click Save As and save it somewhere that you can find it.
6. Open up the texture in your image editor and edit it. Save the edited texture.
7. Go back to the window from which you clicked Save As and click Open New. A window will come up asking which texture format to use, either DXT1 or DXT3. Remember what the Alpha was set at before you saved the texture? Good. If it was set to 0, choose DXT1 format, and after it loads, change the Alpha box back to 0. If it was set to 1 originally, choose DXT3 and leave the Alpha at 1 after the texture has loaded.
8. You are now ready to go to Actions>Save Mods>and Run Fable. It will take some time for FE to load Fable, and Windows will say that it is Not Responding. Just let it sit. Go get a cup of coffee, and prepare to give me rep ^_^. Hope this guide helped everyone, if you have any questions, feel free to ask. Please post if this guide helped you.
Please post if this guide helped you. 
NOTE: I highly recommend downloading the .dds plugin for your image editor, as your textures will come out at MUCH higher quality. Here's the link for the Photoshop version, as for the others, a simple Google should get you what you want.
Well, I was browsing the forums, and a lot of people expressed interest in a retexturing guide. So here it is. Note: This guide does not explain how to use programs like photoshop, GIMP, and paint.net, it simply explains how to extract textures from FE and import textures into FE.
1. You are going to need Fable Explorer found here: Fable: The Lost Chapters Mod Scene: Tools => Fable Explorer Beta 4.1 and an image editor, such as The GIMP, which can be found here: GIMP - The GNU Image Manipulation Program You should also familiarize yourself with the image editor before you start retexturing.
2. Open FE(Fable Explorer) and double click on Textures.big in the upper left hand corner. Then click on GBANK MAIN PC.
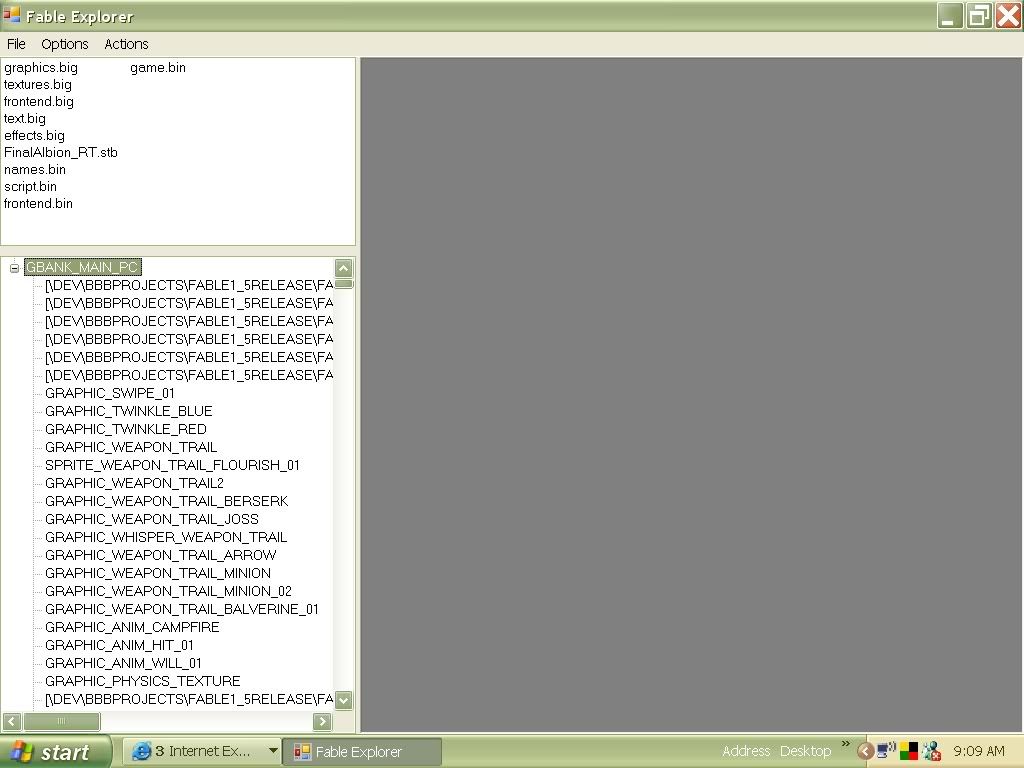
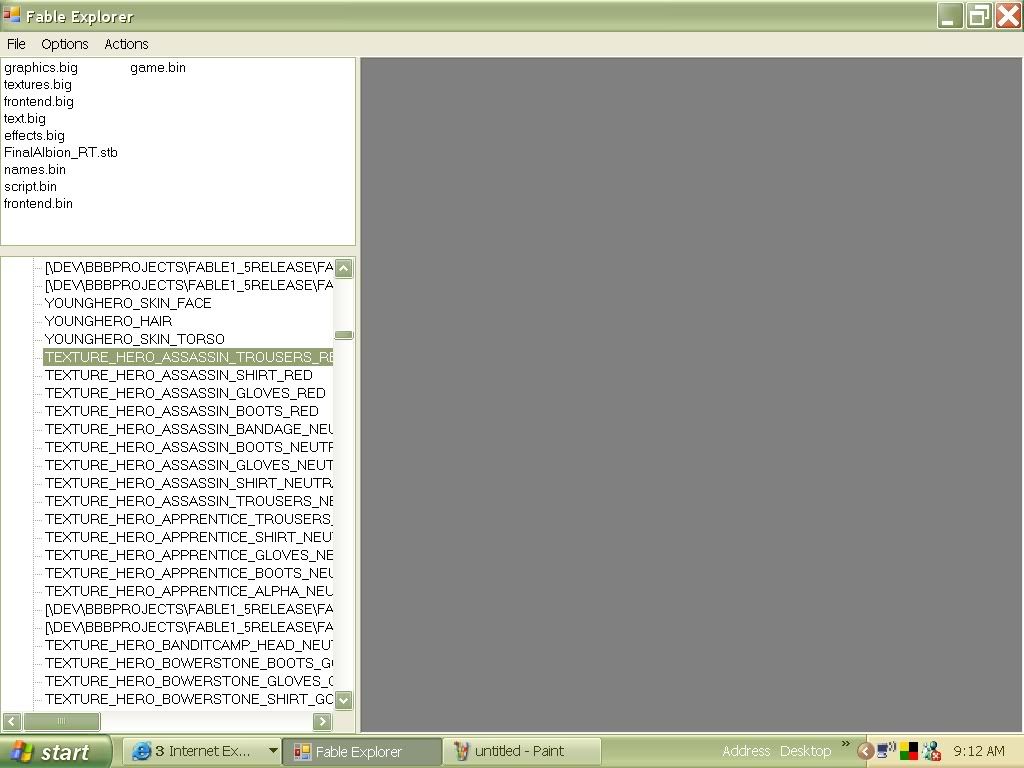
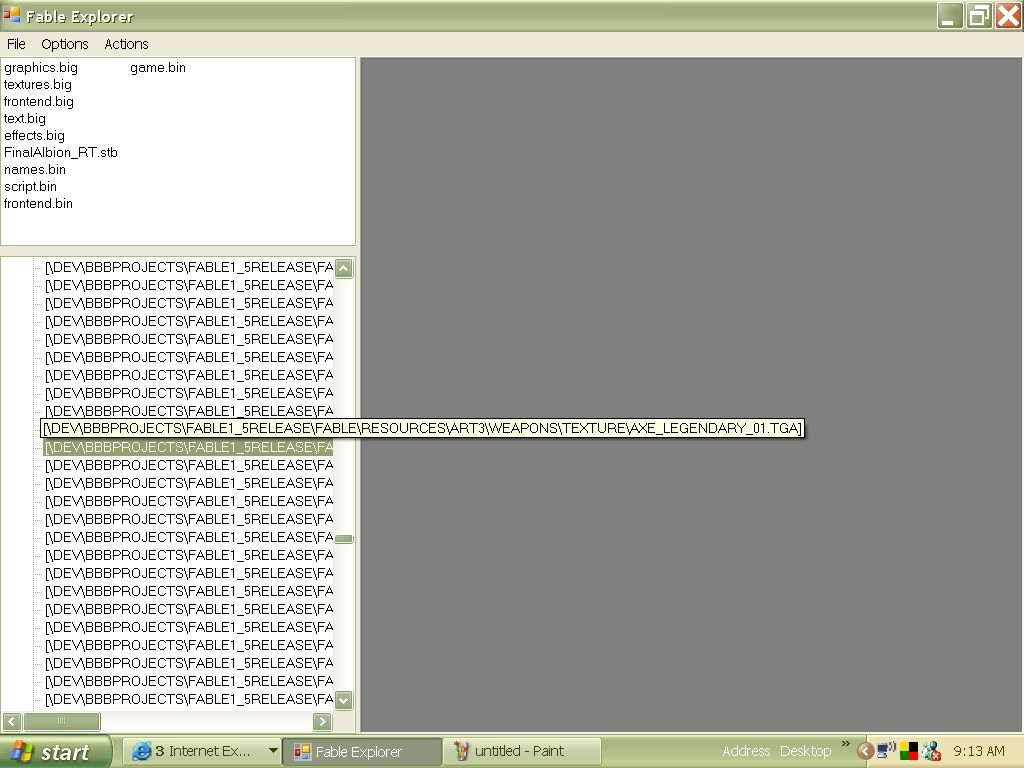
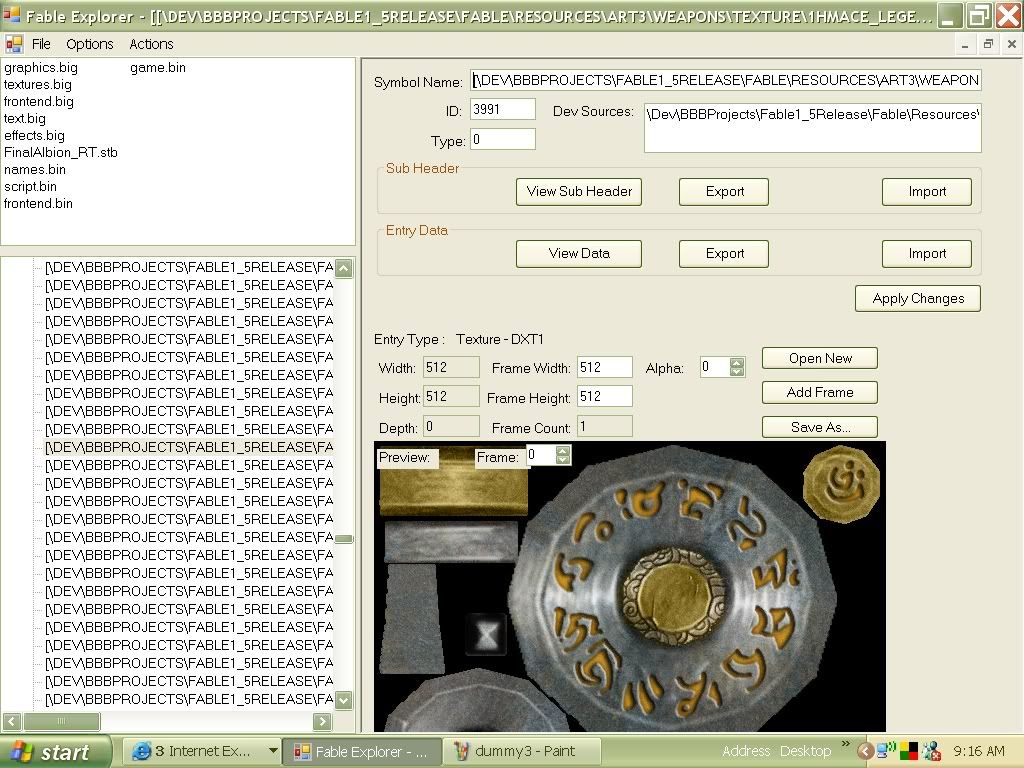
6. Open up the texture in your image editor and edit it. Save the edited texture.
7. Go back to the window from which you clicked Save As and click Open New. A window will come up asking which texture format to use, either DXT1 or DXT3. Remember what the Alpha was set at before you saved the texture? Good. If it was set to 0, choose DXT1 format, and after it loads, change the Alpha box back to 0. If it was set to 1 originally, choose DXT3 and leave the Alpha at 1 after the texture has loaded.
8. You are now ready to go to Actions>Save Mods>and Run Fable. It will take some time for FE to load Fable, and Windows will say that it is Not Responding. Just let it sit. Go get a cup of coffee, and prepare to give me rep ^_^. Hope this guide helped everyone, if you have any questions, feel free to ask.
NOTE: I highly recommend downloading the .dds plugin for your image editor, as your textures will come out at MUCH higher quality. Here's the link for the Photoshop version, as for the others, a simple Google should get you what you want.


